How to use Notifications in Intelligence 360
Set up real-time tracking notifications to get an update each time your item moves to the next stage in the delivery process.
You can receive notifications directly in Intelligence 360 or by email. Notifications can be sent to up to ten different email addresses. (You only see the email notifications you created unless other Intelligence 360 users add you to their email notifications.)
Creating notifications in Intelligence 360
1. From the top menu bar, select My notifications.

2. Select Create new notification.

3. Enter the tracking number(s) and choose which – or all – of the four statuses you want to receive notifications for.
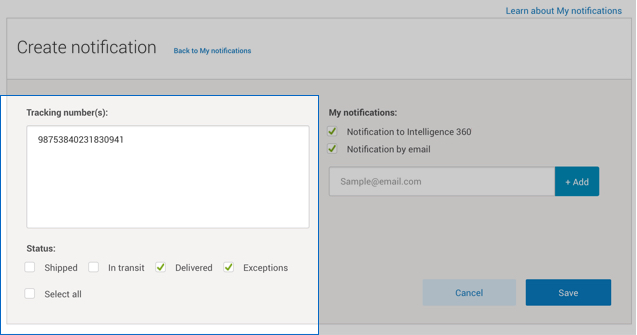
4. When the item has reached its desired status, a green check mark will appear within the My notification section. If you picked it as an option, you’ll also receive an email notification.
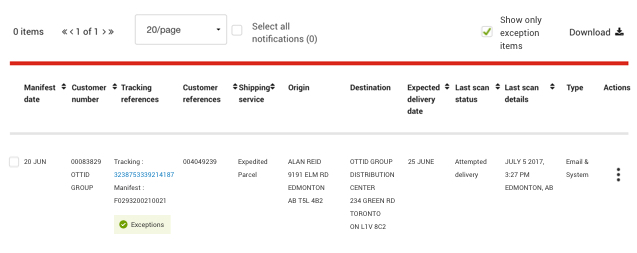
Viewing notifications in Intelligence 360
Once you’ve created a notification, items will be listed in one of four tabs; Shipped, In transit, Delivered, and Exceptions. The number on each tab tells you how many items correspond to each status.
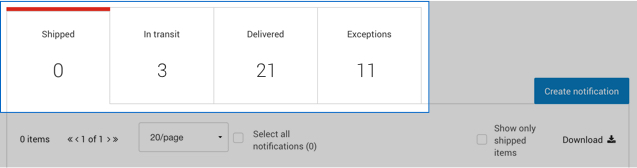
Items in Intelligence 360 contain these details:
Manifest date: Date the electronic manifest was submitted to Canada Post by the organization.
Customer number: A seven-digit number assigned when an organization signs an agreement with Canada Post.
Tracking references: The tracking number and manifest number associated to an item.
Customer references: Reference fields 1 and 2 in your shipping system. If these fields are not used by you, they are blank in Intelligence 360.
Shipping services: Parcel shipping services used to send your items to Canadian, U.S. and international destinations.
Origin: The full address where the item was shipped from.
Destination: The full address of the item’s final delivery location.
Expected delivery date: The date the item is scheduled to arrive at its final destination.
Last scan status: Shows the most recent scan an item received
Last scan details: Date, time and location of the last scan an item received.
Actions: Open the three dots to add items to watch list and create email notifications.
To remove an item from your list of notifications, open the 3 vertical dots below the Action column, then choose Remove notification.
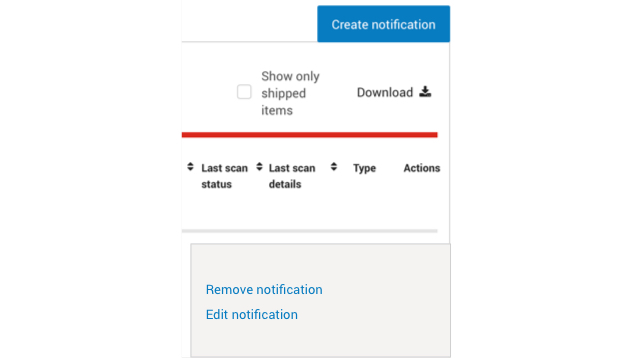
Filtering notifications in Intelligence 360
Use filters to efficiently view your notifications. Select Edit filters to view new and existing notifications. You can also see the items you selected for email notifications.
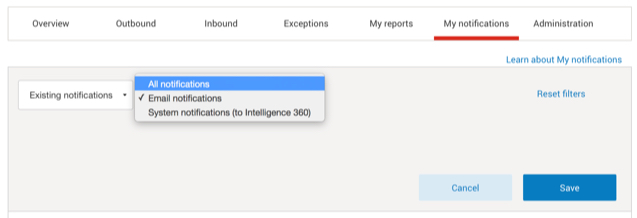
For a full overview of Intelligence 360, read Introduction to Intelligence 360