Tracking inbound items in Intelligence 360
Get details about the status of your inbound items
Intelligence 360TM helps you identify and plan for items that are coming back to your organization.
Within this section, information is organized by the Expected Delivery Date (EDD).
How to view inbound items in Intelligence 360
Select Inbound in the top menu.

The Inbound tab shows how many items were returned to you over the past 28 days. You can also see a rolling 5 business day view of returned items.
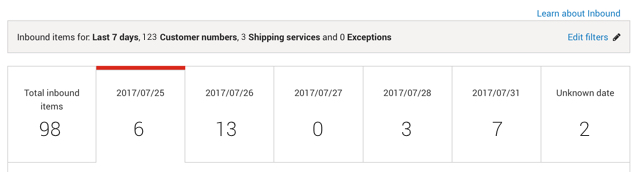
Filter inbound items
Select Edit filters to choose the items you wish to view.

You can filter by timeframe, customer number, shipping service and exceptions.
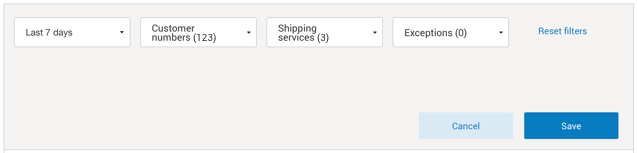
View, download, and search information
Items in Intelligence 360 contain the following details:
Manifest date: Date the electronic manifest was submitted to Canada Post by the organization.
Customer number: A seven-digit number assigned when an organization signs an agreement with Canada Post.
Tracking references: The tracking number and manifest number associated to an item.
Customer references: Reference fields 1 and 2 in your shipping system. If these fields are not used by you, they are blank in Intelligence 360.
Shipping services: Parcel shipping services used to send your items to Canadian, U.S. and international destinations.
Origin: The full address where the item was shipped from.
Destination: The full address of the item’s final delivery location.
Expected delivery date: The date the item is scheduled to arrive at its final destination.
Last scan status: Shows the most recent scan an item received.
Last scan details: Date, time and location of the last scan an item received.
Actions: Open the three dots to add items to watch list and create email notifications.

Search and download functionality
You can click on the Search icon to view the search bar. Then select an option from the Search Category drop-down menu.
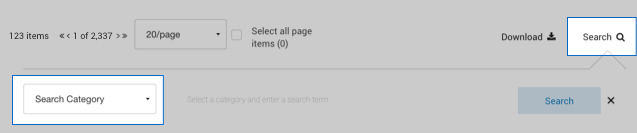
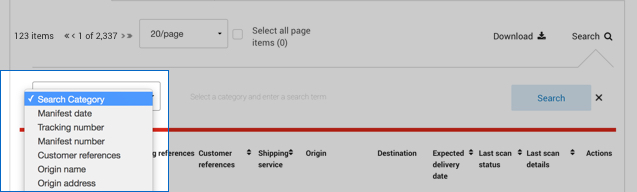
You can Download your inbound items in 3 different formats, PDF*, CSV or Excel.

Only items showing on your screen are downloaded. To view a large file containing item level information, create a Tracking summary report.

Add an inbound item to your watch list and create a notification
Select the 3 dot menu under Actions. Now you can Add to watch list or Create notification for an item.
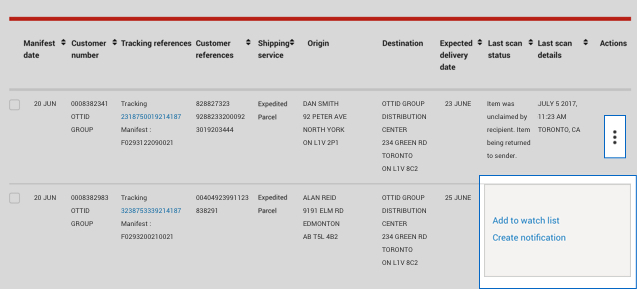
Keep a close eye on your important items by adding up to 20 items to your watch list which can be quickly accessed within the overview screen.
Set up real-time tracking notifications to get an update each time an item moves to the next stage in the delivery process. You can receive notifications directly within the tool within the My notifications page or by email. Notifications can be sent to up to 10 different email addresses.
For an overview of Track 360, read Introduction to Intelligence 360