How to create a tracking summary report in Intelligence 360
This report provides you with item level tracking information related to the status of your outbound and inbound items throughout the delivery process.
Use the following steps to create a report:
1. Pick My reports in your menu bar.

2. Open the Create new report button.

3. Select Create in the “Tracking summary report” box. You can preview the report before you create it.
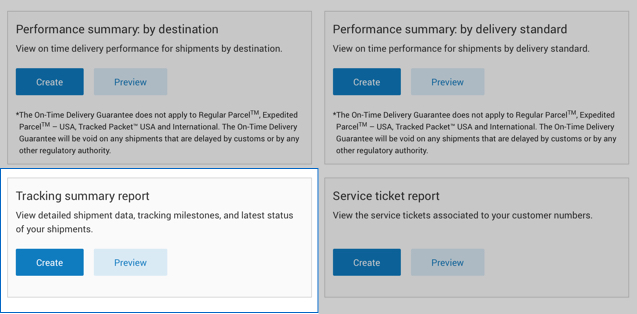
4. Enter the Start and End date of the time period* you want your report to cover – to a maximum of three months or 100,000 records.
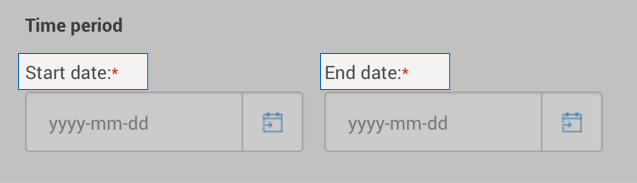

Because this report contains item level detail it has the potential to become a very large file. In order to optimize performance, the following controls have been put in place:
- When you are selecting the time period it must not exceed 3 months. If you select a start and end date longer than 3 months, an error message will appear.
- This report has a maximum limit of 100,000 records.
5. Pick the Customer number(s) whose data you want in the report.
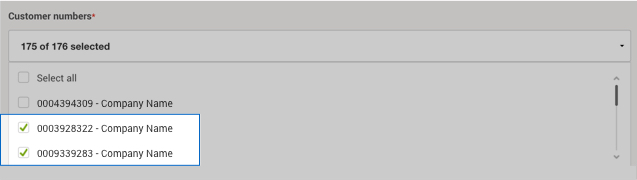

6. Choose a Destination location – you can only generate a report for one destination choice at a time. Press the Continue button.

7. Pick the shipping Service type(s) whose data you want to see.
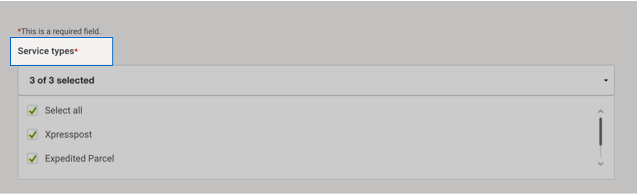
8. If applicable, you can filter by Manifest number. This is not a mandatory field.

9. If applicable, you can filter by Reference 1 and Reference 2, which relates to the information you entered within your shipping system. These are not mandatory fields.

10. Enter a Report title, Email address and format to download.
You can schedule a report to run on a recurring time frame, or generate a report immediately.
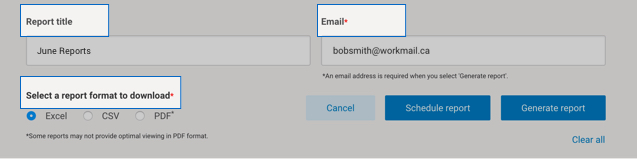
Once a report is generated, you can:
- Download it
- Add it to your favourites (up to 5 are allowed)
- Edit it
- Schedule, email and save as a template
