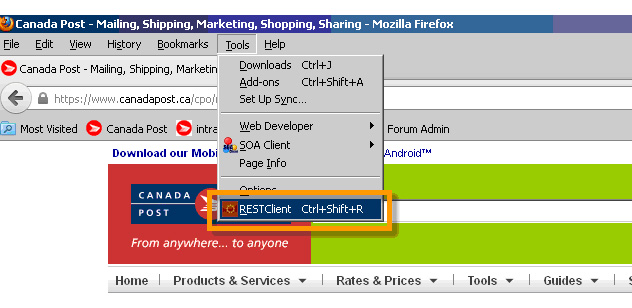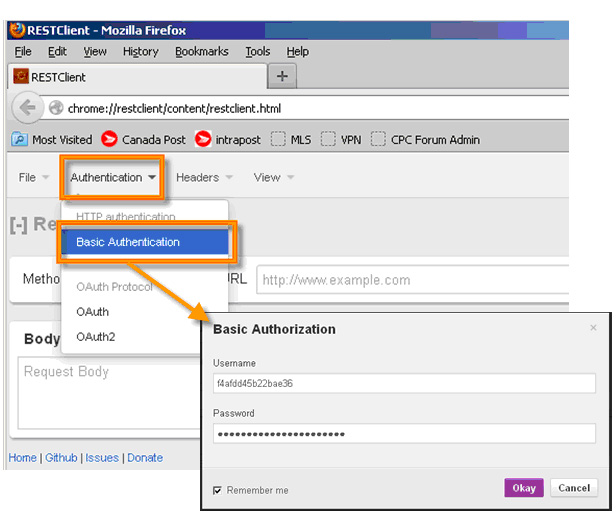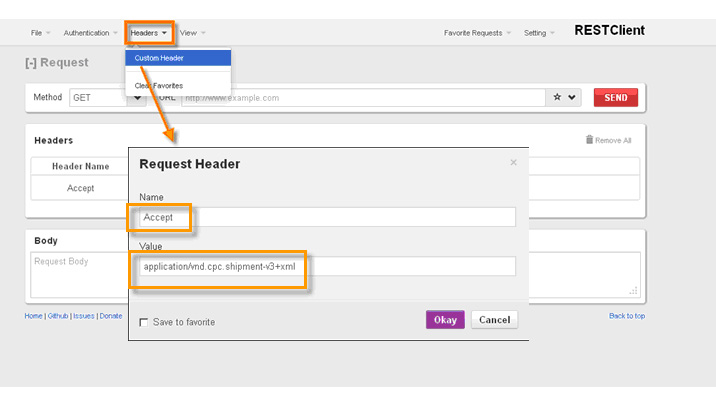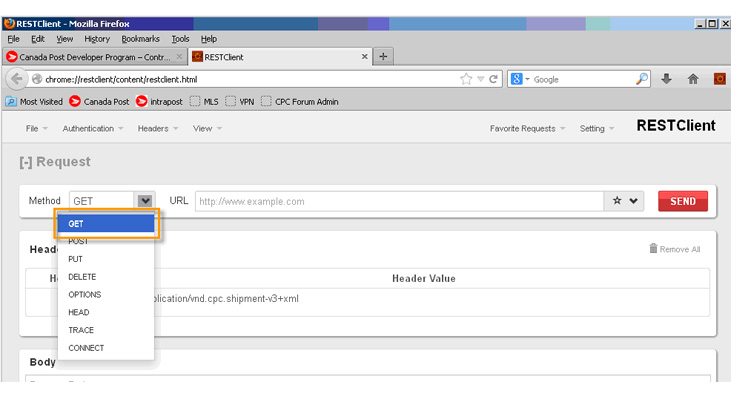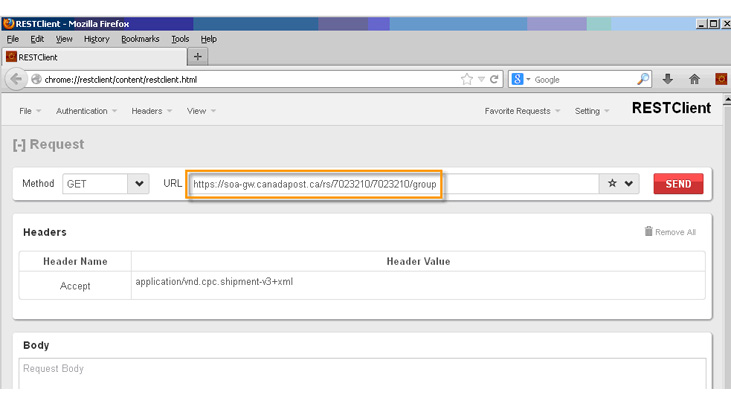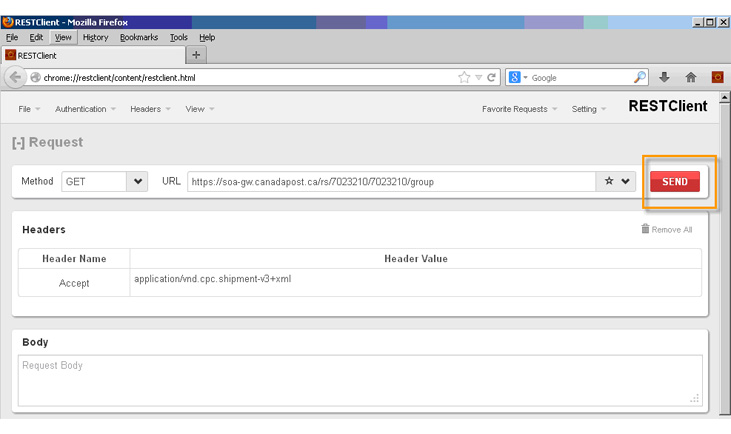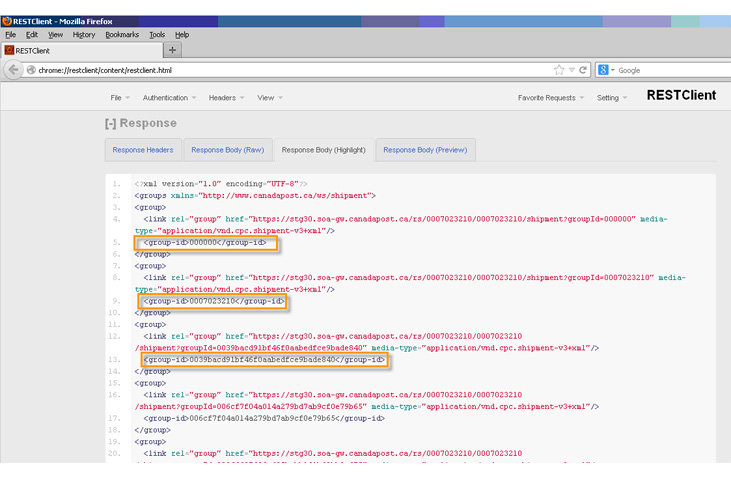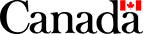Exécuter une demande d'échantillon pour accéder aux services Web
Vous pouvez accéder aux services Web de Postes Canada sans avoir à saisir un code. Mettez à l'essai la connectivité et vérifiez les réponses liées aux données d'entrée et de sortie à partir de nos services Web.
Consultez les directives liées au traitement de la demande d'échantillon en utilisant l'un des modules suivants :
- soapUI – Un programme utilitaire qui exécute les demandes SOAP et REST. Nous fournissons des projets prêts à exécuter pour le programme soapUI.
- Module RESTClient supplémentaire pour Firefox – Installez ce module supplémentaire pour exécuter des demandes à partir d'un navigateur (demandes REST seulement).
Exécuter une demande d'échantillon en utilisant le module soapUI
Téléchargez et installez la dernière version du module soapUI.
- Lancez le module soapUI. À partir du menu File, sélectionnez New Workspace.
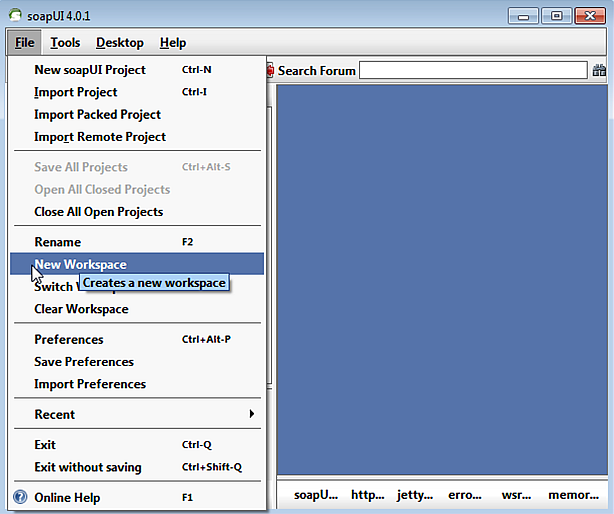
- Entrez un nom pour le poste de travail.
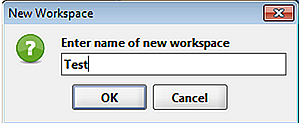
- Choisissez un emplacement où sera enregistré le fichier XML du poste de travail.
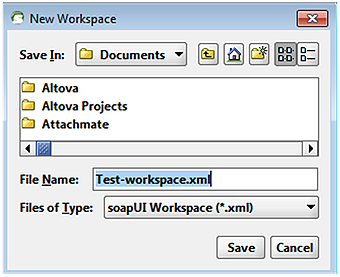
- À partir de la liste ci-dessous, téléchargez et sauvegardez le projet lié au service Web de Postes Canada que vous voulez mettre à l'essai. (Le fichier Tous contient tous les projets de mise à l'essai des services Web.) Dans l'exemple présenté à cette page, nous utilisons le projet Tarification.
Catégorie de projet Projet de mise à l'essai pour module REST Projet de mise à l'essai pour module SOAP TOUS
Artefact (obtenir fichiers PDF)
Tarification
Expédition avec convention
Expédition sans convention
Repérage
Trouver un bureau de poste
Disponibilité du service de ramassage
Envois retournés
Merchant Registration
- À partir du menu File, sélectionnez Import Project, puis naviguez jusqu'au projet que vous avez téléchargé à l'étape précédente.

- Cliquez sur l'onglet Custom Properties, puis cliquez deux fois sur le bouton Value pour saisir vos données de client. Si vous n'avez pas un numéro de convention avec Postes Canada, vous pouvez laisser les zéros.
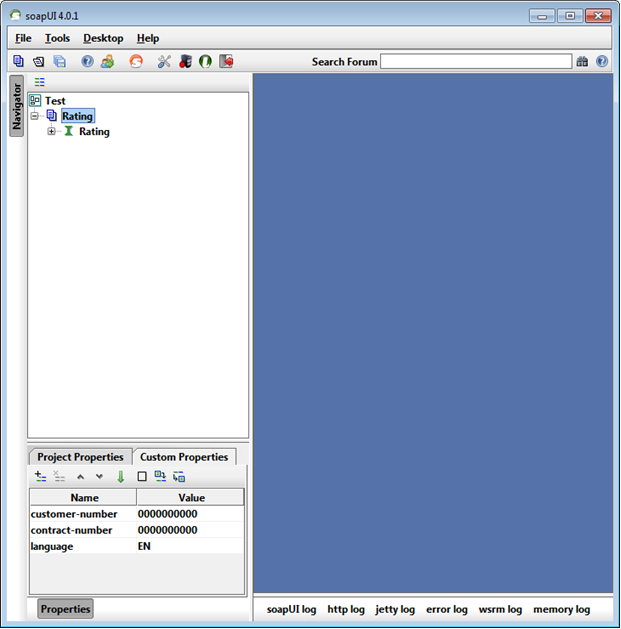
- Dans la section de gauche, cliquez deux fois sur l'icône du sablier pour afficher le panneau WSDL.
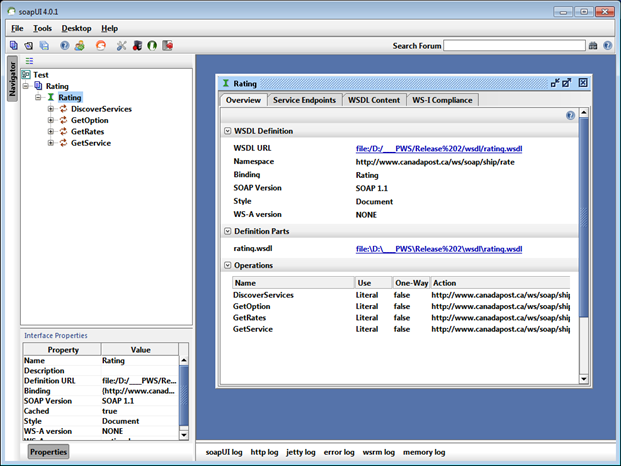
- Cliquez sur l'onglet Service Endpoints.
Cliquez deux fois sur la cellule sous l'onglet Username, puis tapez ou copiez/collez la première partie de votre clé API de développement (c.-à-d. les caractères avant les deux-points).
Conseil : Votre clé API s'affiche à la page principale du Programme pour développeurs de Postes Canada une fois que vous avez ouvert une session.
- Cliquez deux fois sur la cellule sous l'onglet Password , puis tapez ou copiez/collez la deuxième partie de votre clé API de développement (c.-à-d. les caractères après les deux-points).
- Cliquez à l'extérieur de la cellule pour sauvegarder vos entrées.
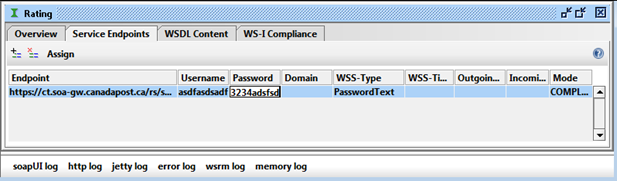
- Vous aurez peut-être à préparer la mise à l'essai du point final de production en même temps. Pour ajouter un point final, cliquez sur le bouton d'addition (+).

Entrez l'adresse URL pour le point final de production.
Conseil : Le point final de production est le même que le point final de mise à l'essai, sans le préfixe « ct. ».Important : Les transactions occasionnant des coûts, comme « Créer l'envoi », soumises aux fins de production à partir de toute source, y compris le module soapUI, sont assujetties à la facturation.
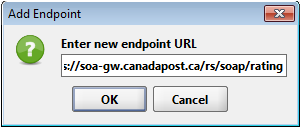
- Vis-à-vis du point final de production, saisissez les segments de votre nom d'utilisateur et de votre mot de passe tirés de votre clé API de production.
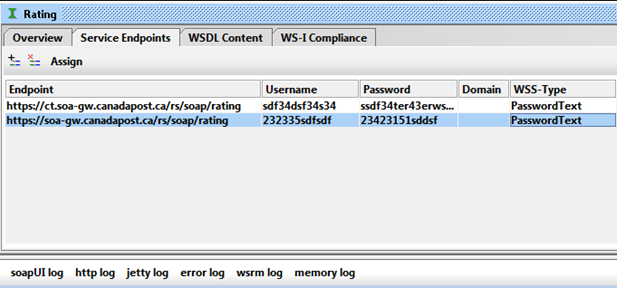
- Sélectionnez le point final que vous voulez utiliser pour les transactions d'échantillons, puis sélectionnez Assign.
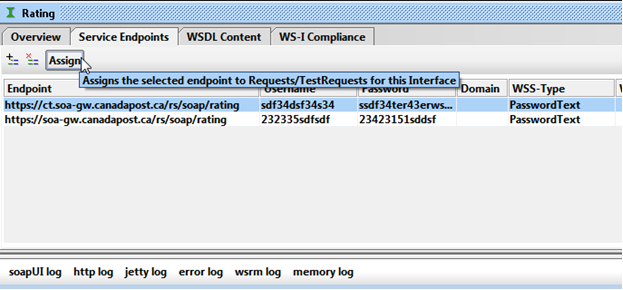
- Sélectionnez All Requests.
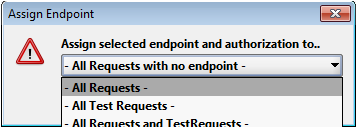
- Dans la section de gauche, développez la transaction que vous voulez mettre à l'essai jusqu'à ce que Request 1 s'affiche à l'écran. Cliquez deux fois sur Request 1, puis cliquez sur la flèche verte dans la section à droite afin de soumettre la demande.
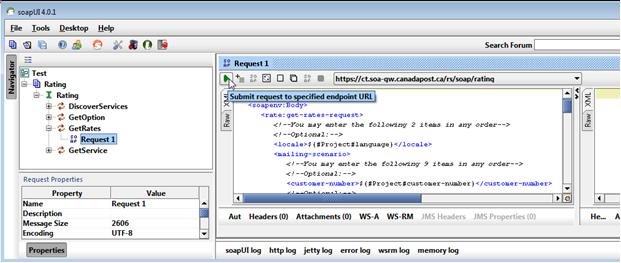
La réponse apparaîtra dans la fenêtre qui s'affiche à la droite de la demande.
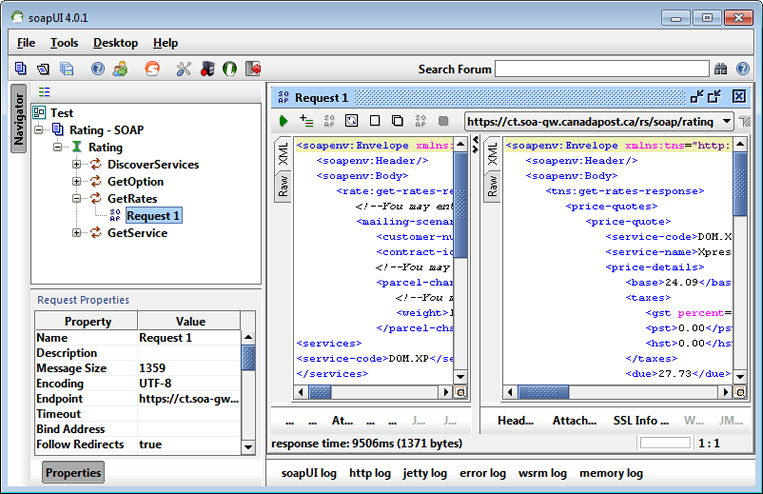
Vous avez eu recours avec succès au service Web « Obtenir les tarifs » de Postes Canada. Examinez le corps de la réponse XML. Ce dernier fournit les noms des services d'expédition admissibles, ainsi que les tarifs correspondants pour chacun d'entre eux.
Vous pouvez utiliser la même approche, tel qu'il est illustré dans cet exemple, afin d'avoir recours à d'autres services Web de Postes Canada.
Demande type à l'aide du module RESTClient supplémentaire pour Firefox
Avant de commencer : Téléchargez le module RESTClient supplémentaire pour Firefox.
Envoyer une demande REST d'ordre général
Ouvrez une session dans le module RESTClient supplémentaire pour Firefox, puis saisissez les renseignements suivants dans les champs pertinents :
- Basic Authorization : Code d'usager et mot de passe associés à votre clé API
- Valeurs de l'en-tête personnalisé : Comme il est indiqué dans les documents pour chaque service Web dans le tableau
« En-têtes HTTP » (p. ex. Accept, Content-Type, Accept-Language) - Méthode : Comme il est indiqué dans les documents pour chaque service Web dans le tableau « Point final » (p. ex. POST, GET, DELETE)
- URL : Comme il est indiqué dans les documents pour chaque service Web dans le tableau « Point final » (p. ex. https://ct.soa-gw.postescanada.ca/rs/ship/price)
- Corps de la demande : Pour les demandes de type POST, comme il est indiqué dans les documents pour chaque service Web dans la section « Exemple »
- Appuyez sur Send pour soumettre votre demande REST.
Envoyer une demande REST – Transmettre les envois
Cet exemple de requête est conçu pour les clients commerciaux de Postes Canada titulaires d'une convention pour le service de colis qui utilisent les services Web d'expédition avec convention. Cette section montre comment effectuer une étape importante et finale du procédé d'expédition : un appel de service Web « Transmettre les envois ».
Le service Transmettre les envois est un appel obligatoire qui envoie les données d'expédition aux fins de facturation et de suivi à Postes Canada et fournit des renseignements dans le cas où vous devriez obtenir un manifeste (votre copie papier de la preuve de paiement est requise pour tous les envois aux fins de dépôt ou de ramassage à Postes Canada).
Cet exemple utilise l'additif RESTClient pour Firefox.
Avant de commencer : Téléchargez l'additif RESTClient pour Firefox.
- À partir du menu Tools de Firefox, sélectionnez l'additif RESTClient pour Firefox.
- Sélectionnez Authentication > Basic Authentication. Dans le champ Username, saisissez la première partie de votre clé API de production. Dans le champ Password saisissez la seconde partie de votre clé API de production. (Vos clés API s'affichent lorsque vous êtes connecté à la page principale du Programme pour développeurs de Postes Canada).
Sélectionnez Headers > Custom Header. Sous Name, saisissez le nom de la variable de l'en-tête HTTP (p. ex. Accept). Sous Value, saisissez la valeur de l'en-tête selon la documentation qui se trouve dans le tableau des en-têtes HTTP dans Transmettre les envois (p. ex. application/vnd.cpc.manifest-v3+xml). Sélectionnez Okay.
Répétez cette étape pour l'en-tête Content-Type (p. ex. application/vnd.cpc.manifest-v3+xml). Nota : Si vous désirez une réponse en français, répétez cette étape et saisissez la valeur « fr-CA » dans l'en-tête Accept-language.
- À partir de la liste déroulante Method, sélectionnez POST.
Dans le champ URL saisissez le point final de production pour la demande de service Transmettre les envois :
Format : https://XX/rs/{Client « Expédié par »}/{Client « Expédié au nom de »}/manifest
Exemple : https://soa-gw.canadapost.ca/rs/1234567/1234567/manifestNota : {Client « Expédié par »} est votre numéro de client à 7 chiffres de Postes Canada, et {Client « Expédié au nom de »} est le numéro de client « Expédié au nom de ». Si vous n'expédiez pas au nom d'un autre numéro de client, répétez simplement votre numéro de client à sept chiffres de Postes Canada.
Sous Body saisissez le corps de la demande XML ci-dessous. Notez ensuite les valeurs dans la demande XML en fonction du tableau ci-dessous.
<transmit-set xmlns="http://www.canadapost.ca/ws/manifest-v3">
<group-ids>
<group-id>XXXXXX</group-id>
</group-ids>
<requested-shipping-point>XXXXXX</requested-shipping-point>
<detailed-manifests>true</detailed-manifests>
<method-of-payment>XXXXXX</method-of-payment>
<manifest-address>
<manifest-company>your company</manifest-company>
<manifest-name>XXX</manifest-name>
<phone-number>XXX XXX XXXX</phone-number>
<address-details>
<address-line-1>XXX</address-line-1>
<address-line-2>XXX</address-line-2>
<city>XXX</city>
<prov-state>XX</prov-state>
<country-code>XX</country-code>
<postal-zip-code>X1X1X1</postal-zip-code>
</address-details>
</manifest-address>
<customer-reference>XXX</customer-reference>
</transmit-set>- Si vous déposez vos colis, utilisez le code postal de l'emplacement de dépôt. Vous n'êtes pas sûr du code? Trouvez-le avec Trouver un lieu de dépôt.
- Si nous ramassons vos envois, saisissez le code postal de l'emplacement de votre entrepôt/emplacement de ramassage.
- Sélectionnez Send pour soumettre votre demande REST.
- Copiez et collez le lien rel=“manifest” que vous trouvez dans la réponse, dans le champ URL et changez Method pour GET.
- Copiez et collez le lien rel=“artifact” que vous trouvez dans la réponse, dans un navigateur Web. Lorsqu'on vous le demande, saisissez les parties nom d'utilisateur (username) et mot de passe (password) de votre clé de production API afin de voir votre manifeste.
- Imprimez le manifeste et donnez-le au chauffeur qui vient ramasser vos envois ou à l'agent à l'emplacement où vous les déposez.
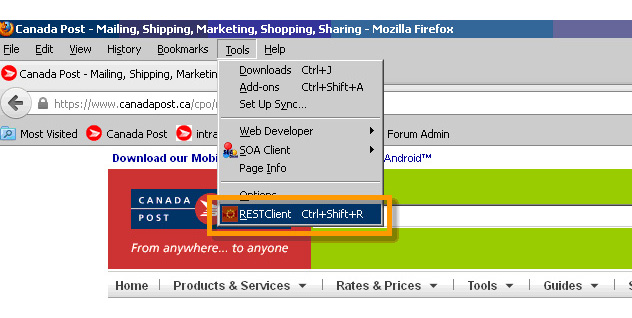
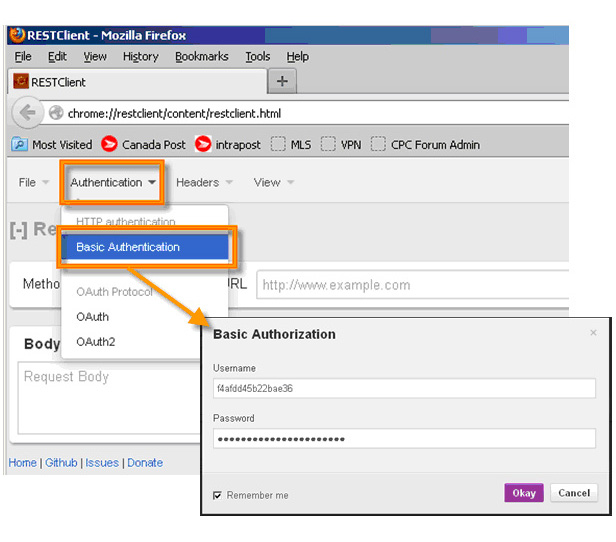
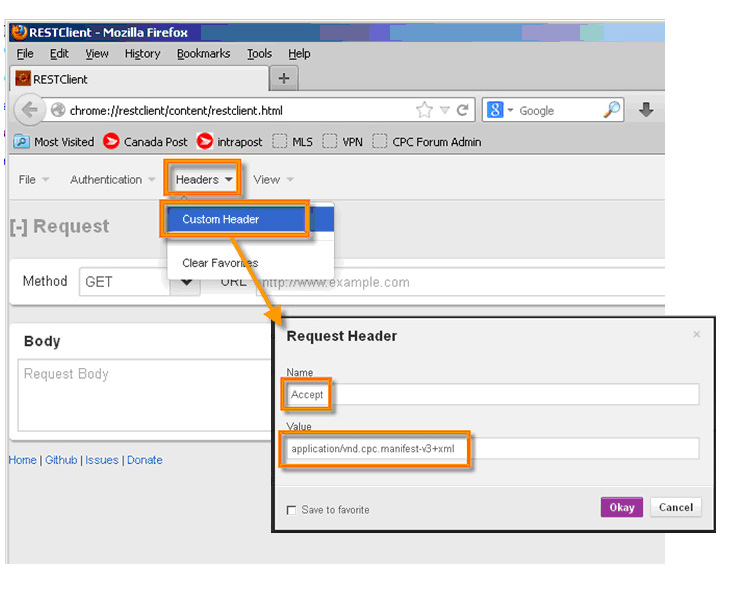
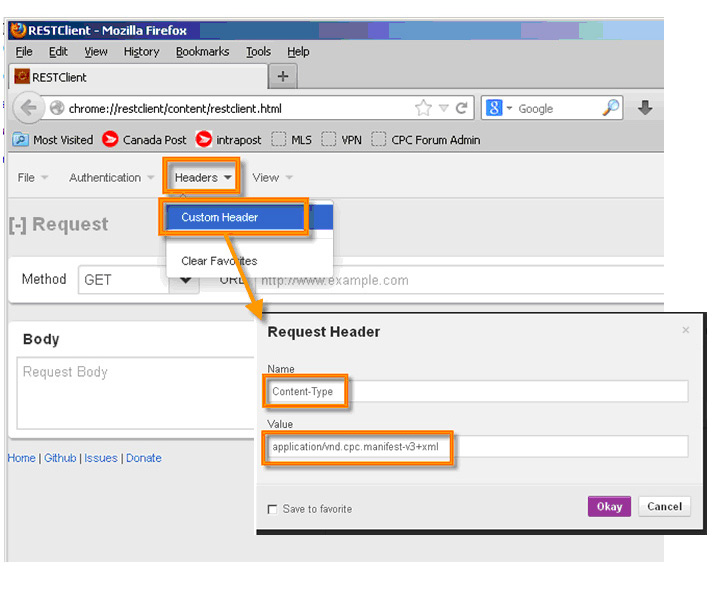
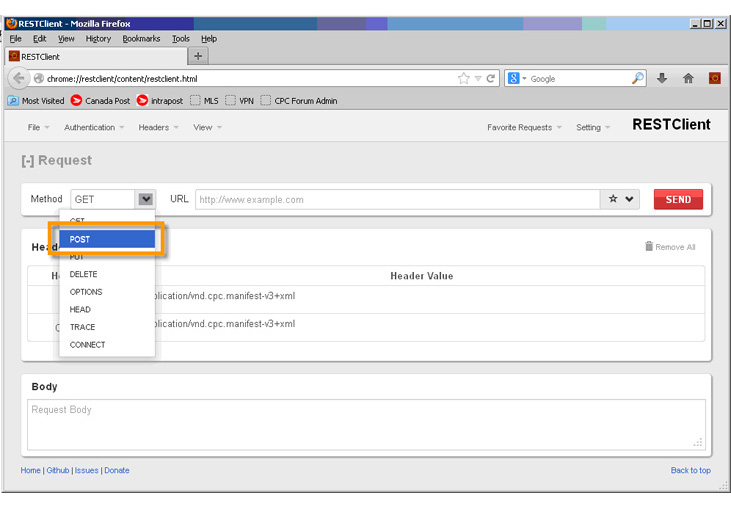
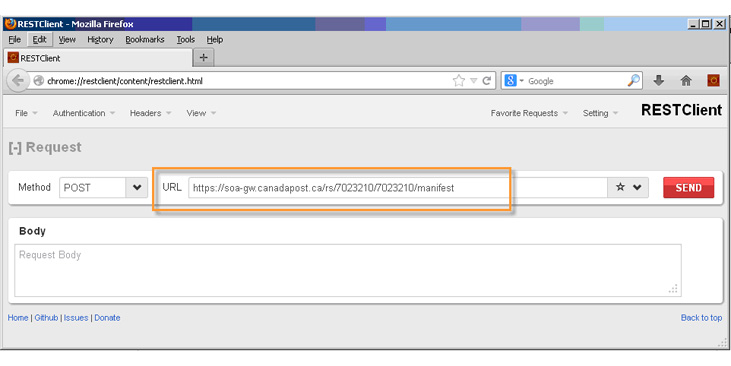
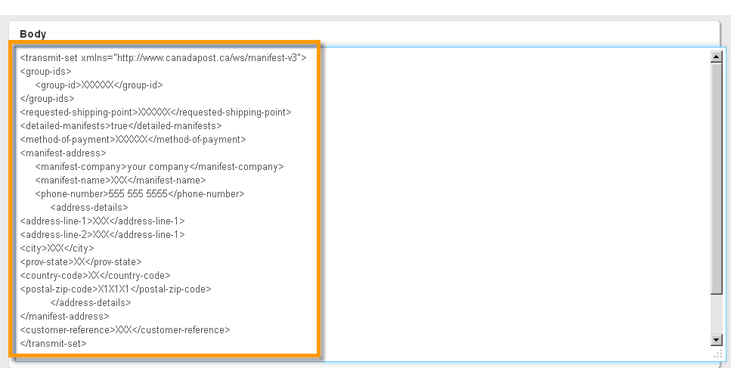
| Nom de l'élément | Description |
|---|---|
| group-id | La valeur que vous avez attribuée dans votre demande de création d'un envoi pour le regroupement de vos envois. Vous pouvez avoir plusieurs numéros d'identification de groupe (group-ids), mais chaque demande de service Transmettre les envois ne doit pas contenir plus de 30 numéros d'identification de groupe. Si vous ne connaissez pas votre/vos numéro(s) d'identification de groupe, envoyez une demande REST à Obtenir les groupes pour retrouver votre numéro d'identification de groupe ou la liste de vos numéros d'identification de groupe. Envoyer une demande REST – Obtenir les groupes. |
| requested-shipping-point | Le code postal de l'emplacement où vos colis sont ramassés ou déposés. |
| <method-of-payment> | Account ou Credit Card. Nota : Pour payer par carte de crédit, vous devez avoir une carte de crédit par défaut valide enregistrée dans votre profil Postes Canada. |
| <manifest-company> | Le nom de votre entreprise. |
| <manifest-name> | Nom de la personne-ressource pour le manifeste (optionnel). |
| <phone-number> | Le numéro de téléphone de votre entreprise. |
| <address-line-1> | La première ligne de votre adresse. |
| <address-line-2> | La seconde ligne de votre adresse. |
| <city> | Affiche le nom de la ville où se trouve votre entreprise. |
| <prov-state> | Les deux caractères du code de la province ou de l'État dans laquelle ou lequel se trouve votre entreprise. |
| <country-code> | CA pour le Canada ou US pour les États-Unis. |
| <postal-zip-code> | Votre code postal ou code ZIP (Nota : Les lettres du code postal doivent être en capitales, p. ex. A8A8A8). |
| <customer-reference> | Votre propre référence, jusqu'à 12 caractères, qui apparaîtra sur le manifeste (optionnel). |
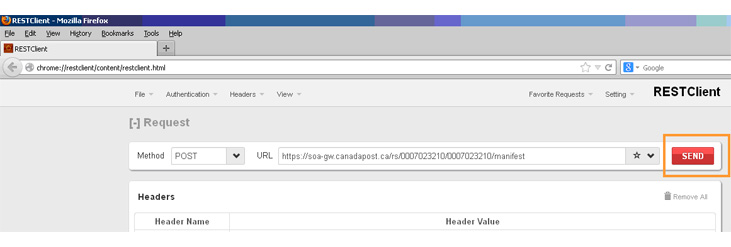
Les liens pour retrouver votre/vos manifeste(s) seront renvoyés dans la réponse.
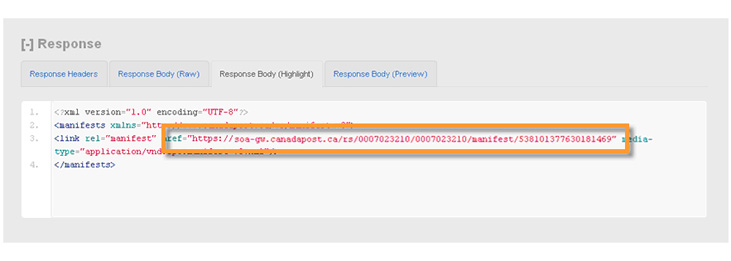
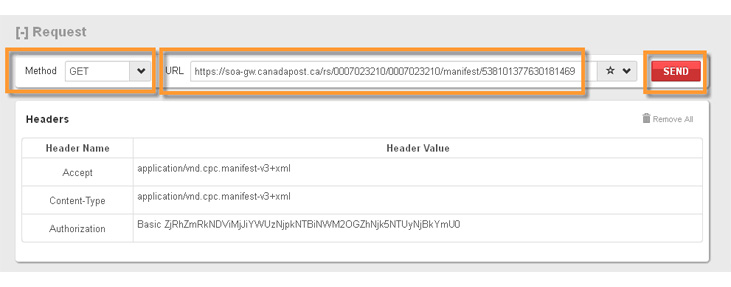
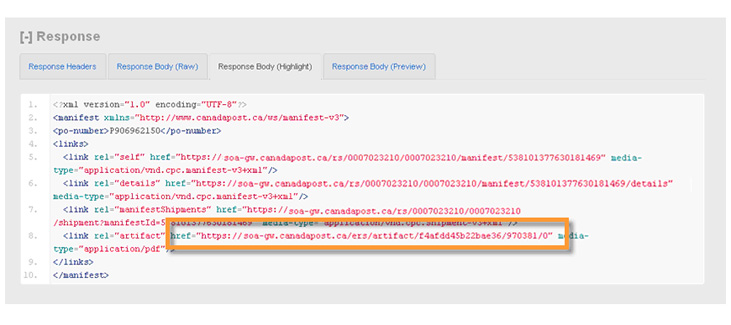
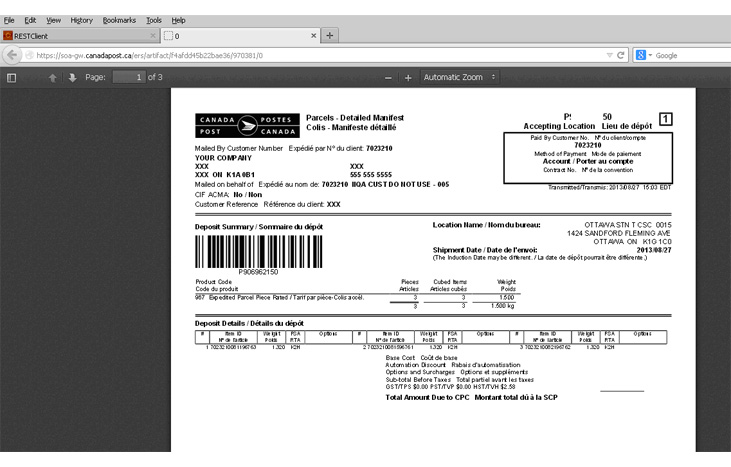
Envoyer une demande REST – Obtenir les groupes
Cet exemple de requête est conçu pour les clients commerciaux de Postes Canada titulaires d'une convention pour le service de colis qui utilisent les services Web d'expédition avec convention. Cette section montre comment effectuer une demande au service Web « Obtenir les groupes ». Obtenir les groupes vous permet de retrouver une liste de numéros d'identification de groupe (group-id) admissibles à soumission pour une demande de service Transmettre les envois. Afin d'exécuter une demande de service Transmettre les envois, vous devrez connaître les numéros d'identification de groupe que vous souhaitez transmettre.
Cet exemple utilise l'additif RESTClient pour Firefox.
Avant de commencer : Téléchargez l'additif RESTClient pour Firefox.
- À partir du menu Tools de Firefox, sélectionnez l'additif RESTClient pour Firefox.
- Sélectionnez Authentication > Basic Authentication. Dans le champ Username saisissez la première partie de votre clé API de production. Dans le champ Password, saisissez la seconde partie de votre clé API de production. (Vos clés API s'affichent lorsque vous êtes connecté à la page principale du Programme pour développeurs de Postes Canada).
- Sélectionnez Headers > Custom Header. Sous Name, saisissez le nom de la variable de l'en-tête HTTP (p. ex. Accept). Sous Value, saisissez la valeur de l'en-tête selon la documentation qui se trouve dans le tableau des en-têtes HTTP dans Obtenir les groupes (p. ex. application/vnd.cpc.shipment-v3+xml). Sélectionnez Okay.
- Dans la liste déroulante Method sélectionnez GET.
Dans le champ URL, saisissez le point final de production pour la demande de service Transmettre les envois :
Format : GET https://XX/rs/{mailed by customer}/{mobo}/group
Exemple : https://soa-gw.postescanada.ca/rs/1234567/1234567/groupNota : {Client « Expédié par »} est votre numéro de client à 7 chiffres de Postes Canada, et {Client « Expédié au nom de »} est le numéro de client « Expédié au nom de ». Si vous n'expédiez pas au nom d'un autre numéro de client, répétez simplement votre numéro de client à 7 chiffres de Postes Canada.
- Sélectionnez Send pour soumettre votre demande REST.
- Pour voir la réponse, sélectionnez l'onglet Response Body (Highlight)). Tous les numéros d'identification de groupe de votre client réapparaîtront.